Start with Ellip tool L
Draw two circles while pressing down shift , this will ensure that you get a perfect circle.
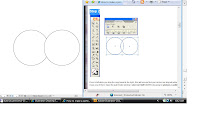
Hold on to the alt key while selecting the first circle , which will duplicate your current shape .
Step 2
Press shift while you drag the copy towards the right , this will ensure that your circles are aligned while you move one of them. Open the path finder window ( short cut Shift+ctrl+F9 ) by going to windows > pathfinder
Step 3
Select both of your circles and hit the expand button while pressing alt . this will join both of your circles your circle will look now something like this
Step 4
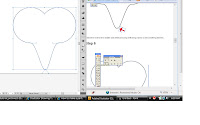
Step 2
Press shift while you drag the copy towards the right , this will ensure that your circles are aligned while you move one of them. Open the path finder window ( short cut Shift+ctrl+F9 ) by going to windows > pathfinder
Step 3
Select both of your circles and hit the expand button while pressing alt . this will join both of your circles your circle will look now something like this
Step 4
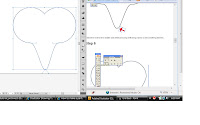
Click on the direct selection tool ( Shortcut A)
Step 5
Select the node in the middle and while pressing shift bring it down a bit something like this…
Step 6
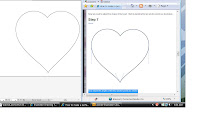
Step 5
Select the node in the middle and while pressing shift bring it down a bit something like this…
Step 6
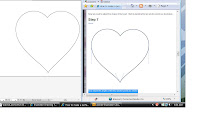
Now we need to adjust the shape of the heart . Start by deleting the two anchor points as illustrated…
Step 7
Step 7
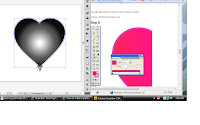
Now adjust the angles of the four anchor points as shown
We have a perfect heart shape now

http://www.aivault.com/?p=48

No comments:
Post a Comment